|
Add Extra Form Fields To Payment Forms
Custom fields may be added to payment forms to collect
customer information. The additional information is
saved in each customer's history and may also be included
in receipts and order notices.
Note: This feature only works with payment
gateways where the local orderform.php script is
used through a secure connection to collect credit card
information.
Custom payment form fields are created separately for
each payment
option. Different custom form fields may be added
and edited for each payment option. Since there is no
limit to the number of payment options that can be created
and the same payment gateway service can be used in
any number of payment options, an unlimited number of
different custom information collection forms may be
created and included with an unlimited number of different
check out and payment options. (Did
I mention that it is unlimited?)
To add or edit a custom payment form field,
navigate in the admin panel to Store Configuration >
Payment. For the payment option that is to be modified,
click the link "Edit List".
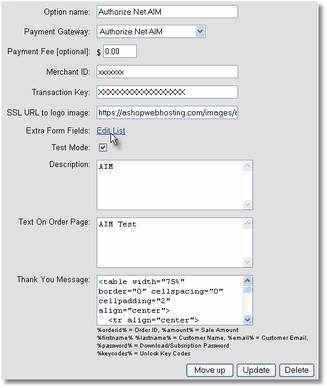
There is no limit to the number of custom form fields
that can be added this way. The Field Label is the text
that appears for the field within the payment form.
The Field Name is used to identify the field data within
each customer's history. The Size sets the field width
in number of characters and Rows sets the number of
rows that the field will render within the payment form.
If Required is checked, the payment form validation
will require that field to have an entry.
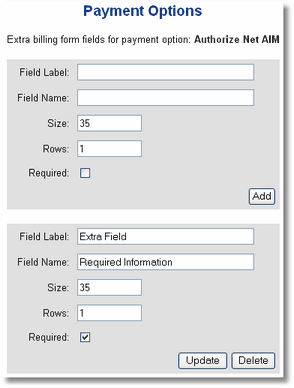
Custom form fields appear within the payment form following
the standard customer and payment information fields.
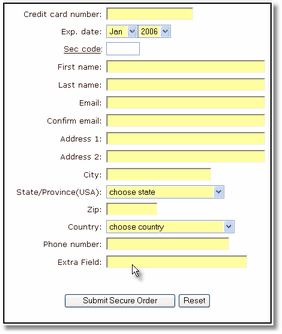
The extra field information is saved in the database
and is viewable from within each customer's profile.
The information may be edited for each customer and
additional comments may be added within the Additional
Information textbox.
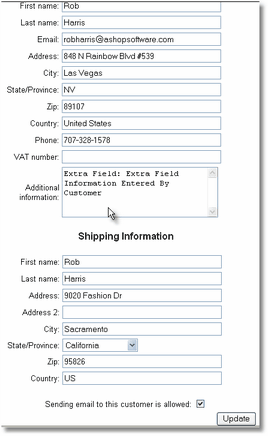
The additional form field information
may be included in receipts using a token named %customer_info%.
As of version 4.3.1 this token is included in the html
and txt receipt templates and is located just under
the customer billing information at the top of the receipt.
It may be removed or moved to another location as needed
by modifying the receipt template(s) for the language(s)
that are used. The receipt templates are located in
the admin directory. See also: Language
Specific Files help topic
Example of receipt-en.html
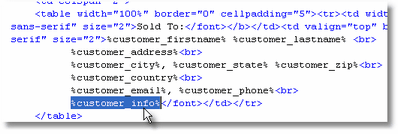
Example of receipt-en.txt
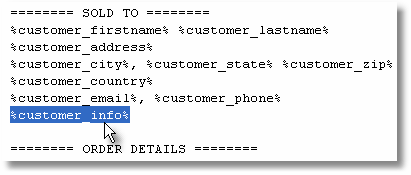
See Also:
Language
Specific Files help topic
Tech Tips Index | 
