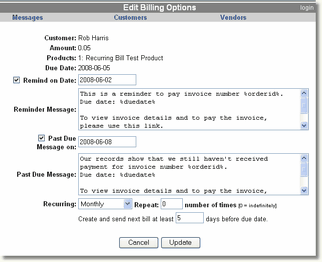In the main menu at the top of the page, click Customers.
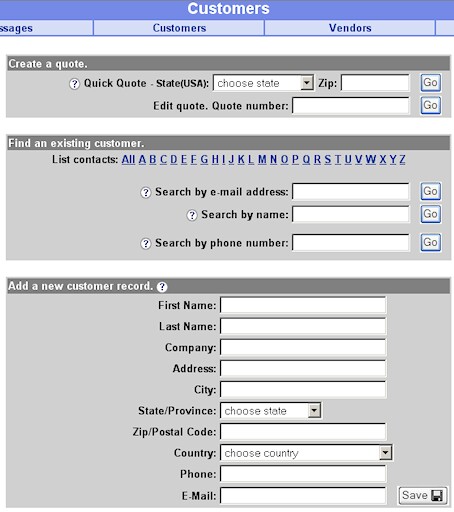
Create a (Quick) Quote
The Quick Quote feature is used to look-up product prices, calculate shipping and taxes, and calculate total amounts. The customer name and address is not necessary for a quick quote. A quick quote can be saved and sent to a valid email address or printed. Quotes can be looked up, related to a customer, and converted into orders or bills through the Unconverted Quotes menu, which is in the Sales Office Tool Bar.
See also: Quotes and Orders
To create a Quick Quote, enter the shipping state and zip and click Go.

Select products and add them to the quote.
| • | To exit without saving changes, navigate to another page in the main menus or logout. |
| • | Save - the quote and create a reference number. |
| • | Send - the by email, save the quote and create a reference number. |
| • | Bill - converts the quote to an unpaid order and sends an invoice with a link to pay online. |
| • | Print - the quote, save it and create a reference number. |
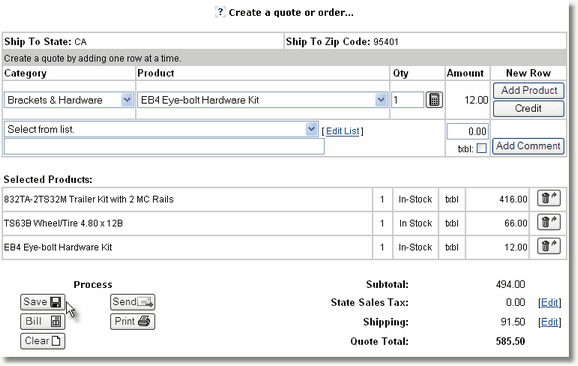
Edit an Existing Quote
Previously saved quotes may be looked up by the reference number. A previously saved quick quote can then be edited, processed, and related to a specific customer.
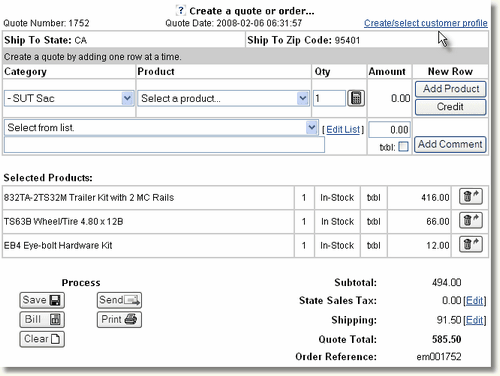
Find an Existing Customer
The alphabetic customer lookup lists customers by last name in ascending order.

Find customers by partial or complete spelling of the email address, (first or last) name, or phone number. Find by phone number ignores non-numeric characters and spaces so that the phone number may be entered in any format.
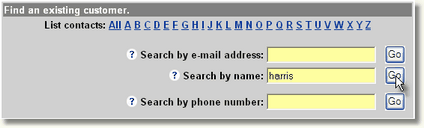

Merge Customer Profiles
Each customer's email address is a unique reference. If a customer has used more than one email address when ordering products or contacting the shop, it is possible for more than one customer profile to exist for the same customer. To merge the customer profiles into one customer profile, find the customer by last name or phone number. In the search results, check the box next to each listing for the customer and click the Merge selected profiles button at the bottom of the page.
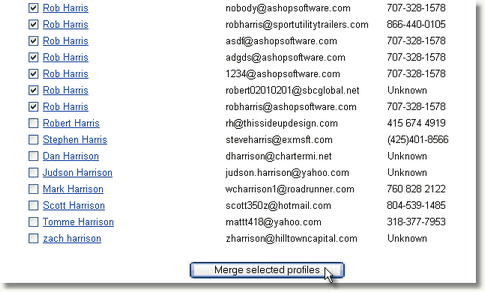
Select the customer profile where the multiple profiles will be merged to and click Merge into selected profile.
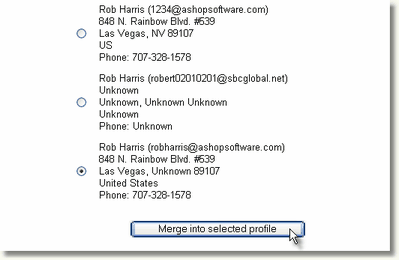
The billing and shipping addresses in the selected profile are kept and saved. The billing and shipping addresses from the unselected profiles are deleted during the merge. eMail addresses and phone numbers from the unselected profiles are saved in the selected profile under Alternate eMail and Alternate Phone.
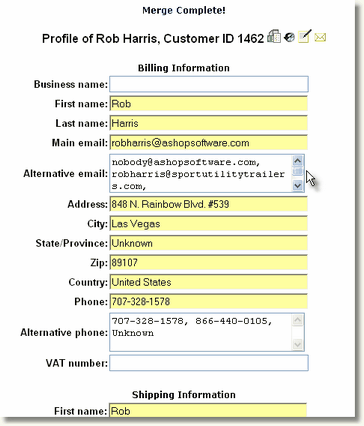
Add a New Customer Record
To add a new customer record, enter the name, email address and billing information. An email address must be entered as this is the unique reference for each customer. All of the address text fields must have an entry before the form can be submitted. If some of the information is not known yet, enter "unknown" or a hyphen or any other character and click Save.
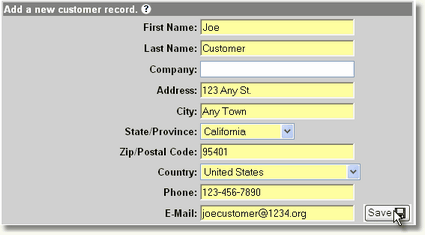
After the customer contact and billing information is saved, shipping information may be entered and saved with the customer profile. Check the box labeled "Sending email to this customer is allowed" for the customer to receive mass emails, which may be sent from the customer messaging tools.
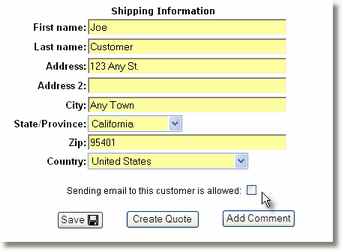
Click on the history icon ![]() to view a customer's history. History icons are located in the inbox next to each known contact and at the top of the page in each customer's profile page.
to view a customer's history. History icons are located in the inbox next to each known contact and at the top of the page in each customer's profile page.
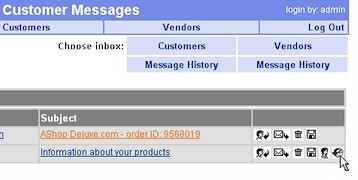
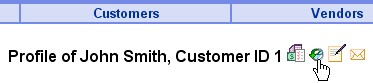
The history for each customer includes all messages, notes, quotes, orders, and bills that relate to that customer. Historical listings are linked to the original transaction where applicable.
Messages that were received from and sent to the customer appear in the history page with a link to open the message. Message history includes emails that were sent and received through Customer Messages. Each customer history also includes reminder and past due messages, which can be sent manually through Sales Reports and may also be sent automatically for each bill. The message subject link opens each message in a pop-up window.
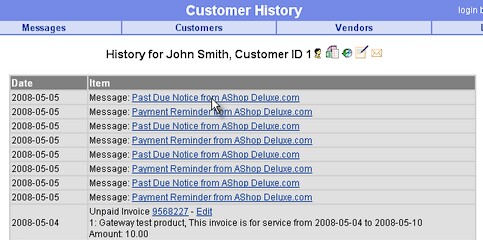
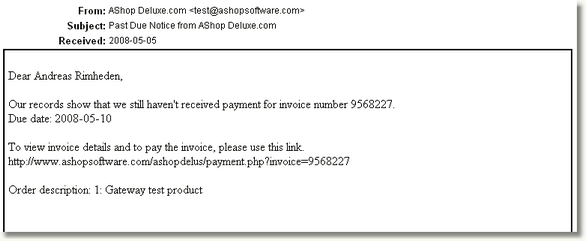
Notes that were saved for the customer appear with the word "Comment" and the subject line of the note, which links to open the note for viewing and editing. When a note is saved, it is datestamped. When it is edited, the datestamp is replaced with the edit datestamp.
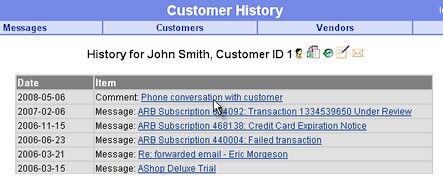
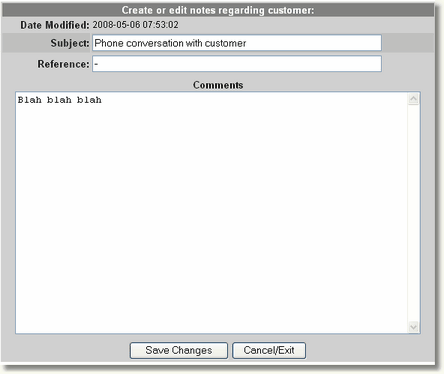
Quotes that were previously sent or saved for the customer appear with the quote number, which links to the original quote to open it for editing or to convert it into an order. See Quotes and Orders.
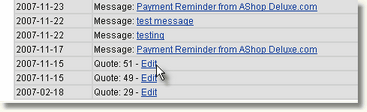

Orders that are listed in customer history may have more than one link depending on the type of products that are in each order.
| • | The orderid number links to open the original receipt in a new browser window. |
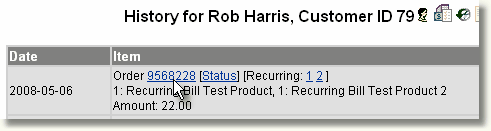
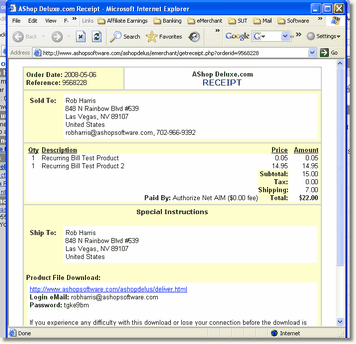
| • | A Status link appears when any products in the order are assigned to a vendor. Click the Status link to view the status of related purchase orders. If there is multiple vendor assigned products within one order, the products will be grouped by vendor so that there will be one purchase order for each vendor. |

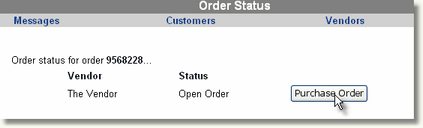
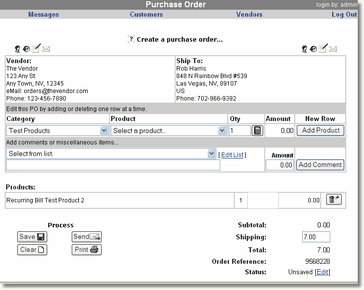
| • | An Edit link will appear next to the orderid if the order is unpaid. Unpaid orders are created when payment has not been applied to an order that was paid by a manual payment option. For example when a customer checks out and selects to pay by check and the check has not been received yet. Unpaid orders may also be created in the Sales Office by converting a quote into a payable bill. Click the Edit link to view and edit the bill properties. Additional text such as "Unpaid" or "Overdue" will appear before the orderid depending on the status of the unpaid order. |

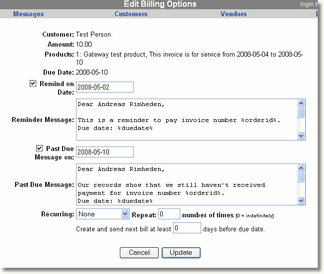
| • | A Recurring link will appear for bills that are recurring. Click the Recurring link to view and edit the recurring bill properties. With the use of billing templates it is possible to create multiple recurring bills from each order. If the order included more than one recurring bill, the recurring bills will be listed separately with a link to edit each bill. |