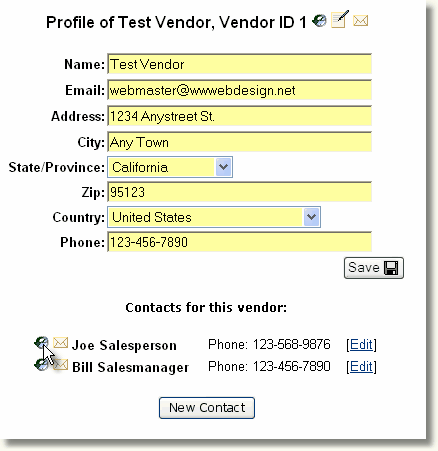To access the vendor management tools, click on the Vendors link at the top of the page.
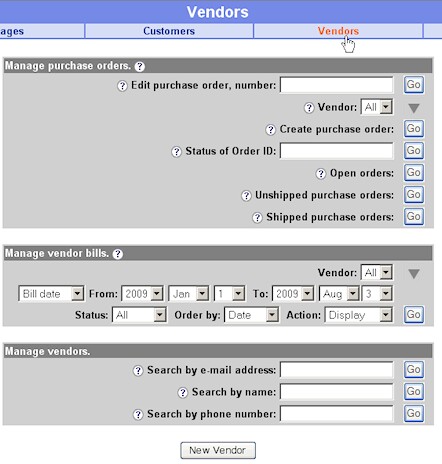
Manage Purchase Orders
There are two ways to create purchase orders in the Sales Office.
| 1. | When a customer order is received and the order includes products that are assigned to a vendor or more than one vendor, the products are grouped by vendor and a purchase order is automatically suggested for each vendor. The suggested new purchase orders appear in the Open Orders report. At this point, the POs are not saved yet and they do not have purchase order reference numbers. The new POs may be edited or voided if necessary. When a new purchase order is printed or sent, a purchase order number is assigned, the purchase order is saved, the PO status changes to Sent, and the saved PO will now appear in Unshipped Purchase Orders reports. |
| 2. | Purchase orders may be created manually for each vendor and referenced to a customer. A purchase order number is assigned when the manually created PO is saved, printed, or sent. |
Edit an existing purchase order.
Enter the purchase order number and click Go. Existing purchase orders may also be found in relation to each customer order by looking up the Status of Order ID (below) and also by looking up the order through each customer's history.
Create a new purchase order.
Select the vendor for which the purchase order will be created and then click the Go button. When creating a purchase order to a vendor, only that vendor's products appear in the product selection box. Products from more than one vendor cannot be mixed in one purchase order.
Open Orders are customer orders that include vendor products for which purchase orders have not been created yet. Open Orders may be reported for all vendors or for a specific vendor. To view open orders for all vendors click Go with All vendors selected (default selection). To view open orders for a specific vendor, first select the vendor, then click Go.
How to Void a New Purchase Order
New orders that contain vendor products automatically suggest a new purchase order for each vendor in Open Orders. A purchase order cannot be voided until it is sent and saved. To void a new (suggested) purchase order, first send it to "No Recipient". After it is sent, a void link will appear at the bottom of the PO.
Unshipped Purchase Orders have been saved and sent or printed, but have not been marked as shipped. Orders are typically marked as shipped when the vendor sends notice of shipment and/or the vendor sends tracking information. To view unshipped orders for all vendors click the Go button on the right. To view unshipped orders for a specific vendor, first select the vendor, then click Go.
Shipped Purchase Orders are purchase orders that have been marked as shipped, but for which a bill has not been received yet. To view shipped orders for all vendors click the Go button on the right. To view shipped orders for a specific vendor, first select the vendor, then click Go.
Manage Vendor Bills
A vendor bill may be entered for each shipped purchase order. Vendor bills may then be reported by date and status. In the reports, the vendor bills link to the related purchase orders, which link to related vendor and customer information. Note that this feature is intended to track order and billing status and to facilitate daily operations. It is not intended to replace an accounting system or to be the authoritative source of data for accounting.
Select the report filters and click Go.
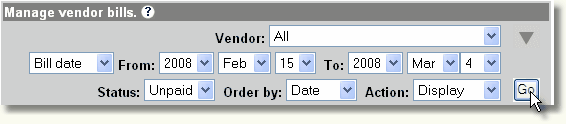
The Vendor selection can be for all vendors or only one selected vendor. The date range can be selected by bill date or paid date. Status can be all, paid, or unpaid. The reports can be sorted in order of vendor or date. Action is display or download in CSV.
Unpaid bills appear in vendor reports with a check box. Check the boxes and click Calculate Selected to see the total amount to be paid.
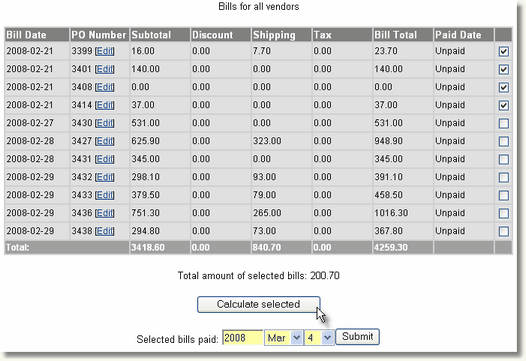
Set the paid date and click Submit to mark the selected bills as paid.
Manage Vendors
Select or search for a vendor to view/edit a vendor profile, vendor contacts, vendor history, and related transactions. To add a new vendor, click the Add Vendor button at the bottom of the page.
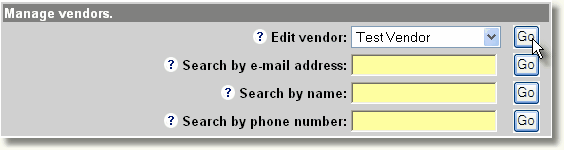
Vendor Contacts may be added for each vendor. Notes and messages from the contact will appear in that contact's history. All notes and messages to and from the main vendor email and all of the vendor contacts will appear in the main vendor history.