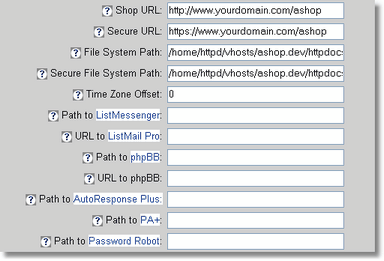From the AShop Administration main menu, click Configuration on the left side menu. This will open the Configure AShop menu. Click on the "Shop Parameters" link.
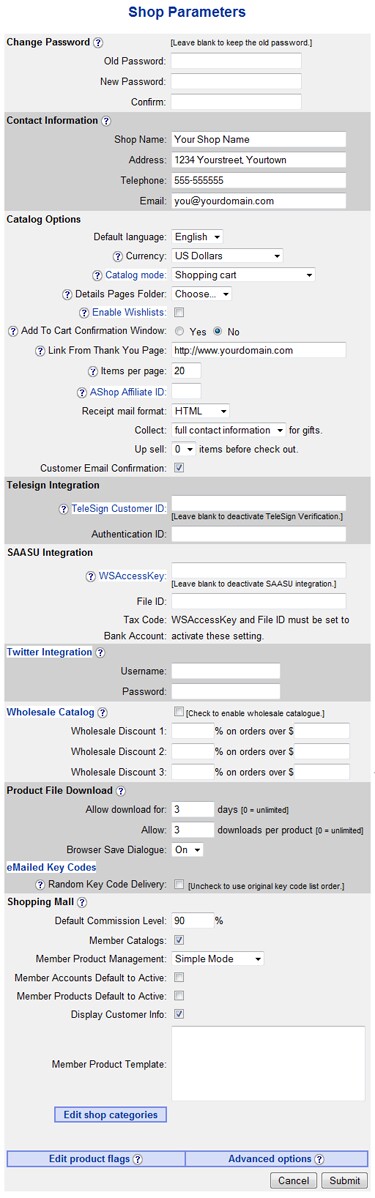
Change Password
The default username and password for the admin panel is: ashopadmin. After installing AShop, the administrator's password should be changed. Enter the old password, then enter the new password twice.
Note: If you forget and lose your password, you can have it sent to you by email by clicking the "Did you forget your password?" link on the login screen. Just leave the username field blank to get the main shop administrator password. The username is only used for shopping mall member accounts.
Contact Information
Shop Name
The Shop Name will display in many places:
| • | In the browser title bar of the catalog page and in the product delivery pages by default. |
Note that if a page template for the catalog, delivery, or affiliate sections is present, the page title within the template file will display in web page browser title bars instead of the Shop Name setting.
| • | The "From" e-mail field of customer receipts and affiliate messages. |
It is recommended that you do not use HTML tags or special characters to format the text in the Shop Name field as most mail servers will reject messages with tags in the "From" field of the message header and special characters, such as ™ may not appear correctly in e-mail messages.
| • | With the contact information in receipts and order notices. |
| • | Appears in AShop template pages wherever the comment <!-- AShopname --> is placed. |
Do NOT use a comma or appostrophe in your Shop Name as it may cause adverse effects when messages are received by Outlook and possibly other programs.
Address
The store mailing address is displayed, with the store or organization contact information, on the product delivery page and receipts.
Telephone
The Telephone number also appears with the contact information, which is displayed on the product delivery page and receipts.
The store administrator's e-mail is where notices of sales transactions and downloads are sent and is used as the return address for customer e-mail receipts. This e-mail address will also display on the product delivery page and receipts with the other contact information.
Note! If you set this to the same e-mail that you use for your Sales Office, no email notification will be sent from your AShop. Instead they will be stored directly in your Sales Office inbox.
Catalog Options
Currency
Set the currency for what will display in the catalog and within receipts and order notices. The currency that is set here also controls which payment options are available. Only payment options that support the selected currency will be available within Payment Options.
Catalog Mode
The Catalog mode is typically set to Shopping Cart, which enables selection of more than one product per order and any quantity of each product. Use Single Product Order to go straight to checkout when a product is put in the cart, allowing only allow one product per order. Use Single Product Shopping Cart to disable the quantity box and set the quantity of each added product to 1. For a description of how this works, see Shopping Cart Catalog.
Details Pages Folder
Select which folder to store product details pages in. These pages are generated through the HTML button on your products. Only writeable folders in your AShop will be available here.
Enable Wishlists
When this box is checked, your customers can save items to a wishlist and add their favorite items directly from that list. They need to be logged in to use this feature.
Confirm Add To Cart
A small window pops-up when a product is put in the cart to confirm the buyer's intention and also to view and agree to terms of sale (if set) and to select product attributes (if set). For products that do not have terms of sale requirements or selectable product attributes, the confirmation window can be set to require confirmation or not.
Link From Thank You Page
After successful receipt of payment a login page is presented to the customer. Below the name and address of your store, there is a link that says "Back to [Shop Name]!" This sets that link URL.
Items Per Page
Sets the number of items to be displayed on one page in the product catalog. If more than this number of items exist in the chosen category or search result, the items will be split up on separate pages that can be accessed by clicking a page number located beneath the products.
AShop Affiliate ID
To earn commissions by referring visitors to us, sign up for the AShop Software affiliate program and enter your affiliate ID here. When an affiliate ID is saved, the small "Powered by AShop" logo will appear below the categories in the catalog. It will link with your affiliate ID to our affiliate tracking and sales. If the AShop Affiliate ID box is left blank, the AShop logo and link does not appear on the pages.
Receipt Mail Format
Select whether you want your eMailed receipts to be in HTML or Plain Text format. HTML format looks better and is typically easier to read. Pain text is less likely to be blocked by overactive spam filters. The choice of receipt format may depend on the type of products that you sell, the keywords that are included in receipts, and the volume of orders that are processed.
Collect [full contact or only name/email] for gifts
When the total of the order is zero, upon checkout only contact information is collected and no payment information is required.
only name and email - The checkout orderform will only require name and email address.
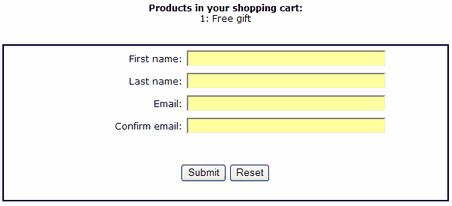
complete contact information - The checkout orderform will require name, email address, physical address, and phone number.
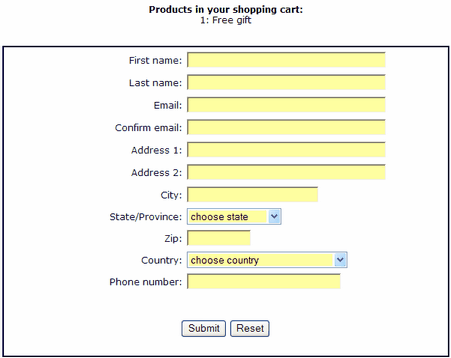
Up sell
If there are products that are related to the ones a customer currently have in his/her cart they will be shown on a special up sell page when the customer checks out. Use this to offer special deals or remind your customers about other items that may be of interest to them. This option lets you select how many such up sells to show: 0-2 products.
Customer Email Confirmation
When this option is activated the customer will be required to confirm their email when signing up for a customer profile. A confirmation message will be sent to the customer with a link that needs to be clicked to confirm the email.
Telesign Integration
Telesign Customer ID
Telesign automated telephone call verification service is optional. Leave the box blank to disable the service. Enter a valid Telesign account number to activate the service. Note that it only works for payment options that use a locally hosted payment form (orderform).
Non-fixed Voip (Voice Over Internet Protocol) and untraceable cell phone numbers are often used by criminals to get around phone verification. To block fraudulent transactions, Telesign verification identifies the type of phone number and will not validate untraceable phone numbers. If a customer enters a non-fixed Voip number or an untraceable cell phone number an error message will appear. The Telesign error message is stored in the TELESIGNINFO text in orderform.inc.php language file.
Example of untraceable phone number error message:
Note! You must enter a fixed phone number without country code. Non-fixed Voip and untraceable cell phone numbers will not be accepted. An automatic phone call will be made to this number to provide you with a verification code.
Authentication ID
Set this to the authentication ID for your Telesign account.
SAASU Integration
AShop can integrate with the online accounting service SAASU to store all transactions and use a centralized inventory that can be accessed from both your AShop(s) and a software cash register at your physical store. Enter the access key for your SAASU account and the file ID of the SAASU file you wish to use, to enable the SAASU integration. This will activate the two additional options, which lets you select the tax code and bank account to use with AShop. These will be populated with information from your SAASU file once you have configured the first two options.
Twitter Integration
The configuration options for Twitter are no longer available on this page since they are no longer needed. To setup your AShop for use with Twitter you only need to click the Twitter icon on one of your products, login to your Twitter account and click "Allow" when asked to give your AShop permission to post tweets to your account. This only needs to be done once and when it is completed you will be able to use the same icon to post tweets about a new products or a special offer. This can even be used by your shopping mall members to allow them to post their own products on your Twitter account. They will not be able to post anything else though.
Wholesale Catalog
The wholesale catalog is optional. Check the box to activate it. See the Wholesale Catalog topic for more information about how this works.
Wholesale Discount Levels
The wholesale discount levels only apply to the wholesale catalog.
Allow Download For (quantity) Days
A password is e-mailed to customers upon receipt of payment. This password is required to access the downloadable products. The password will expire after the number of days that is set in the Allow Download For box. Setting the allowed download days to 0 disables that restriction.
Allow (quantity) Downloads Per Product
Each password will work to download a product file this many times within the number of days that Allow Download For is set to. Set it to 0 and any number of downloads are allowed.
Browser Save Dialogue
When downloadable products are ordered, customers are provided with a download link. Depending on the customers' browser settings and applications that are installed on the customers' computers, some file types will automatically open with the default application that is installed on each customer's computer. For example, a pdf file may automatically open in Adobe PDF Reader and an mp3 file may automatically open in Windows Media Player. When this setting is Off, the browser behavior is dependent on each customer's computer configuration. When this setting is On, the Browser Save Dialogue box is forced to open regardless of the customers' computer and browser configuration.
Emailed Key Codes
Random Key Code Selection
Key codes are emailed to customers. New key codes are added from a line delimited text file. If this box is checked, the key codes will be used in random order. If the box is unchecked, the key codes are used in the order of the original the text file, from top to bottom.
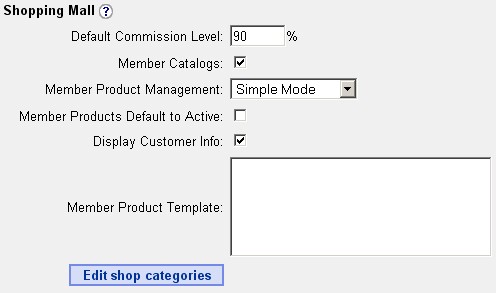
Default Commission Level
Each member earns commissions when his/her products are sold. The commission is a percentage of the retail sales price for each member product that is sold. The commission percentage is set individually for each member. When a new member is activated, that member's commission rate is initially set to this value. The commission rate for each member may be changed by the mall administrator (username: ashopadmin) through the Manage Members menu.
Member Catalogs
Member products may be displayed in dynamically generated catalog pages in one of two ways:
| • | Unchecked - all members products are displayed within one dynamically generated catalog. |
| • | Checked - each member has an individual dynamically generated product catalog where only his/her products appear. |
Member Product Management
When set to Simple Mode or Advanced Mode, each member may add and edit his/her products. Advanced Mode will give the member access to the Make HTML page to create product detail pages for his/her products, edit shipping options and post tweets to your Twitter account while this is blocked in Simple Mode. If this option is set to Deactivated the administrator will need to add all products but can still use the Shopping Mall to automatically calculate commissions for the members.
Member Products Default to Active
When checked, new products added by members will automatically be active. When unchecked, new products added by members will be inactive and will not appear in the catalog until the mall administrator (ashopadmin) approves and activates each product.
Display Customer Info
When this option is checked, each member may view customer information relating to sales of his/her products.
Member Product Template
The "Member Product Template" textbox can be used to set a default product description for new member products. It can be used to create a standard description format so that members can then add the missing information. For example:
Artist:
Genre:
Length:
You could also use it as a reminder or instruction to keep the descriptions in the same format:
[Max 80 chars]
Edit Shop Categories
Member shop categories are different and separate from product categories. When Member Catalogs is checked and each member has an individual catalog, mall.php will display a directory of member shops. The directory will include a listing of shop categories. When Member Catalogs is unchecked, the shop categories are only used for internal reference by the mall administrator.
After editing Shop Parameters, click the Submit button to save changes.
Click cancel or the browser back arrow to discard the changes.
Here you can add or remove product flags (comments) that can be assigned to one or more products in the Edit Catalog menu. These comments will display above the Price in the Product Catalog.
Only change these settings if you understand what you are doing!
At the bottom of the Shop Parameters page click the Advanced Options link to set the Shop URL, Secure URL, File System Path, Secure File System Path, time-zone offset, and path or URL to other third party software.