To create purchase orders and track order status each product must be assigned to a vendor. Products are assigned to vendors through the AShop admin panel in Edit Catalog, but before this can be done vendors must first be added through the Sales Office.
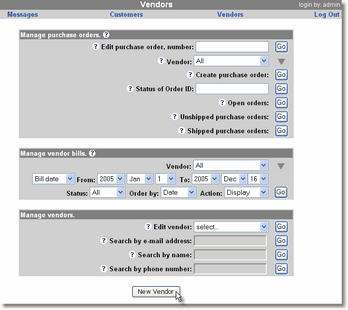
Add New Vendor
Click on the New Vendor button. Add the vendor contact information and click Save.
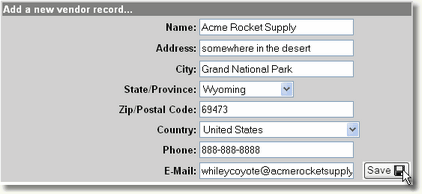
Assign Each Product to a Vendor
Assign each product to a vendor through the AShop admin panel Edit Catalog menu. Click on the edit button for each product. When at least one vendor has been added, there will be a drop-down selector in each product page. Select a vendor and save the product.
Note that products are not required to be assigned to a vendor. All active products will appear in the shopping cart regardless of their vendor relationship. The vendor assignment simply enables automation within the Sales Office. For example, when an order is received and it includes products that are assigned to a vendor, the order will appear in Vendors > Open Orders with an option to automatically generate a purchase order, filled in with the vendor, customer, and product information. Example 2: When manually creating purchase orders the vendor products are selectively displayed depending on which vendor the purchase order will be sent to.
See also: Sales Office > Vendors