|
Sales Reports
|
Previous Top Next |
| From the Administration Panel main menu, select Manage Sales. A top menu bar appears and the Customers and Messaging page opens with customers listed. From the top menu bar, select Sales Reports. Sales Reports may also be opened by clicking on the |
|
|
| Note: To quickly return to the administration panel index page, where the quick stats are shown, click on the AShop logo on the top left hand side of the pages.
|
|
|
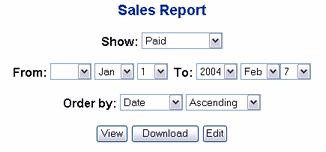
|
|
|
| The report may be selected by the following "Show" filters.
|
| · | Paid - orders where payment has been recorded.
|
| · | Unpaid - orders where the manual payment option was selected and the order has not been activated.
|
| · | Chargbacks - orders that have been charged back (reversed).
|
| · | Wholesale - This option only appears if the wholesale catalogue is activated and will show wholesale paid orders.
|
|
|
| 1. | Select the date range of the sales report from the drop-down date boxes. If a from date is not selected, the report will show all orders from the very first order recorded.
|
| 2. | Select the sort order for the report from the "Order by" drop-down list. Choices are by Date, Price, or Customer in Ascending or Decending order.
|
| 3a. | Click the View button to view the report in your browser.
|
| Paid Orders, Unpaid Orders, or Chargebacks - View
|
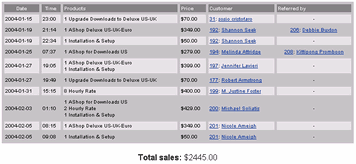
|
|
| 3b. Click the Download button to download the report in Comma Separated Values (.csv) format for viewing in programs such as Microsoft Excel.
|
|
|
| 3c. Click the Edit button (for paid orders only) to open the chargeback view.
|
|
|
Paid Orders - Edit
|
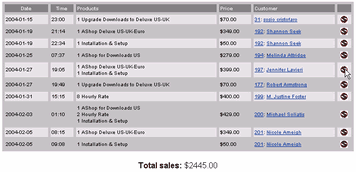
| To Chargeback an order and the corresponding affiliate commissions, click on the |
| Note: If your mail server is in a different time zone and the $timezoneoffset is not set to adjust for the difference, very recent sales transactions may not be included even when the "To:" date is set for the current date. This happens when the order is stamped with a time that is ahead of your current time zone.
|
|
|
|
|
| 1. | From the Sales Report page, under Incomplete/Failed Orders, click Edit to show all of the preliminary orders.
|
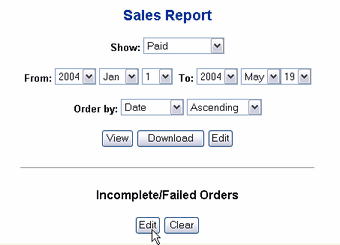
| 2. | Find the preliminary order and click the |
|
|
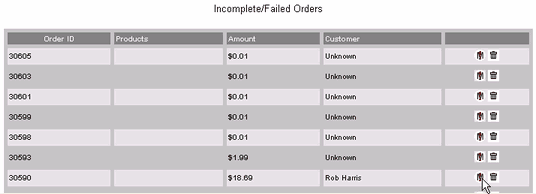
|

|
|
|
| 3. | Select a payment option, verify the customer's shipping address and enter information as needed, and then click Submit to activate the order. Payment is recorded in AShop for the option selected so that the order appears in sales reports for Paid orders. The receipt, order notice, and fulfilment notice are sent in the same way as when normal orders are processed. For downloadable product orders, a link and password will be included. For key code products, the key code(s) will be included in the customer's receipt.
|
|
|
| Note: Payment is NOT submitted to the payment gateway again during this process.
|