Before adding products to AShop, at least one category must be added.
When viewing the shopping cart catalog, if only one category exists, the shopping cart catalog does NOT display the category selector on the left hand side. If more than one category exists, then the category selector appears to the left of the product listings. Categories that are empty or contain only inactive products are not listed.
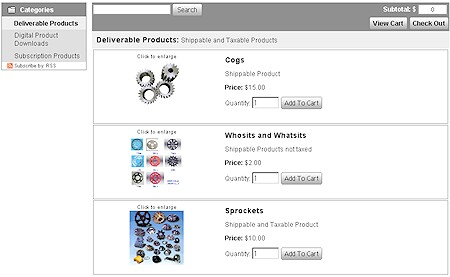
To add a new category, from the Administration Panel, click Edit Catalog. |
|
1. Click on the "New Category" button.
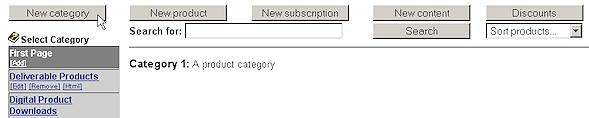
2. Enter the name of the new top-category. Optionally enter a description for the category.
| Note: | To add a sub-category you must first be viewing the category you want to make a sub-category for then click the "New Category" button. You must also change the type to Subcategory. |
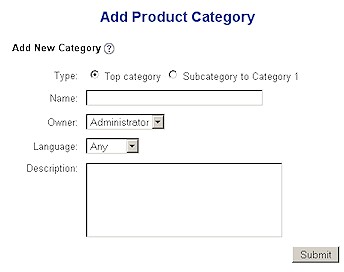
| 3. | Select owner. Leave it set to Administrator if you are not using the Shopping Mall features. This setting lets you assign a product category to a specific shop within your mall and the category will only be visible in the shop that owns it. The Administrator is the default and the only shop if you are not using the Shopping Mall. |
| 4. | Set the language. Leave it set to Any if the category is to open for all language preferences. Only languages that are installed will be selectable here. If it is set to a specific language, the category will only appear in the catalog when that language is selected. See: Language Selection |
5. Click the "Submit" button to save the new category.
| Note: | Category levels are limited to three; top-category, sub-category, and sub-sub-category. There is no limit to the number of top-categories, sub-categories, or sub-sub-categories within the three levels. |
