Introduction
Through the new e-card feature you can sell graphical greeting cards or gift certificates with your AShop. The cards will be delivered by email to an address that the customer can choose, which does not need to be his/her own email. They can even be sent to multiple email addresses if needed. They can include an automatically generated gift certificate code which is used on the checkout page in a similar way to how the per order discounts work, except that these codes will not give the same discount any number of times, they only let the customer buy for a certain amount just the way a gift certificate works in a physical store.
The cards can also include unlock keys if you have uploaded any to your product, which means that you can sell software licenses or other types of PIN codes as gift cards. Your customers can select a personal greeting message to add to the card.
E-card Fulfilment Option
The first thing you need to start selling e-cards is to set up a fulfilment option. Login to your AShop administration panel and open the page Configuration->Fulfilment. Select "E-card" in the Fulfilment Method drop down list and click Add to add your new fulfilment option.
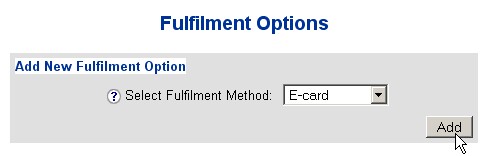
In the new box that is added to the Fulfilment Options page you will be able to change the configuration of your e-card fulfilment option. You can set a name for the option, which can be set to anything you want and is only used by yourself to make it easier to find the right fulfilment option later on. You can select which image to use. AShop comes with three e-card images but you can easily add your own by uploading them to the admin/ecards folder on your website. Just make sure the images are in jpg format.
You can select which font the e-card should use for the text on the card and which color the text should be. By checking the box "Include returned data in receipt" the customer who bought the card will see a message that the card has been sent in the receipt.

You can define the area where the text should be placed on the card. Just click on the image icon next to the box "Text top" to define the upper left area. A window will open with the e-card image. Click on the image where you want the upper left corner to be:

Do the same thing for the lower right corner by clicking the image icon next to the box "Text bottom right". If you want to you can fine tune the text area by changing the resulting coordinates in the two boxes. Click "Update" to save your settings.
Add an e-card product
The next step is to set up a product that will use the e-card fulfilment option you just created. Click Edit Catalog in the left menu of the administration panel and find the product category where you wish to put the card product. Then click "New product". Fill out the "Add product" forms just like you would normally do when adding a new product, by giving the product a name, description, price and so on.
When the product is added click the Attributes button in its listing. Add one attribute for the personal message. It should have zero alternatives and you might want to set it to more than one row of text to make it easier to add a longer message. It doesn't matter what you call the attribute, it can be called "Personal message" for example or something similar.
Add one attribute with zero alternatives for the email of the recipient or add several if you want to allow the customer to send the card to more than one recipient. You can use any name you want to for this/these attributes, for example "Email 1", "Email 2" or "Gift card recipient".
If you want this to be a gift certificate you will also need to add an attribute for the value of the certificate. This attribute should have one alternative, which will be the value. You can give the attribute any name you want, for example "Gift certificate", it will actually never be shown to the customer, just used internally. The alternative on the other hand must be a numerical value equal to how much money this card should be worth.

The above attribute will make this card worth $75. When all your attributes are added they should look something like this:

Click "Finish" to return to the Edit Catalog page. Now we only have one step left to make this e-card product functional. Click the Fulfilment button on the product listing of your e-card product.

Select your e-card fulfilment option in the "Select Options" box on the Fulfilment Options page. This will bring up some new input fields on the page, one for each attribute you created for your product. Set the fieldname of the attribute for the personal message to: "message", set the fieldname of the attribute for the recipient email address to "email1" (use "email2" for the second one if you have more than one, "email3" for the third and so on) and set the fieldname of the attribute for the gift certificate value, if any, to "value".
Note: It is important that the fieldnames you use are exactly these "message", "email1" ("email2", "email3", "email4"...) and "value". They are case sensitive and if they are not exactly right the e-card will not work.

Click "Submit" to save your settings when you are done. Now your e-card product is ready. When a customer adds it to their cart a window will open that looks something like this:

When the customer buys the card it will be sent by email to the address specified in that window, which can be a different person than the one buying the card. The email will look something like this:

The text on the card in the email is selectable and can be copied and pasted by the recipient to make it easier to use any gift certificate or unlock key codes.